[TeledyneLeCroy]‘이더넷으로 오실로스코프 연결하기’ 주제의 포스팅 업데이트
- 2022-09-25
- 조회수3074
텔레다인르크로이 오실로스코프는 기본적으로 이더넷 인터페이스를 통해 TCP/IP 통신이 가능합니다. USB, GPIB 등고 함께 이더넷 연결 방식이 원격제어나 간단한 자동화 방식에서 자주 사용되는 연결 방식입니다.
준비물은 간단하게는 이더넷 케이블이면 됩니다. 또는, 공유기와 이더넷 케이블만 준비하면 오실로스코프와 PC 사이의 통신이 가능하도록 설정할 수 있답니다.
IP Address
PC와 오실로스코프가 서로 이더넷 연결에서 통신이 가능하려면 같은 서브넷에 있어야 합니다. 보통은 공유기를 사용하는 경우, 오실로스코프가 DHCP를 지원하므로 자동으로 IP 주소와 해당 서브넷으로 설정되므로, 통신이 안되는 경우는 매우 드문일입니다. 하지만 1:1로 오실로스코프와 PC를 연결하는 경우, 두 장비 즉 PC 쪽과 오실로스코프의 주소가 통신 가능한 주소를 가지고 있는 지를 확인하는 것을 추천드립니다.
오실로스코프의 IP 주소 확인
오실로스코프이 드롭다운 메뉴 Utilities > Utilities Setup > Remote 에서 확인할 수 있습니다.
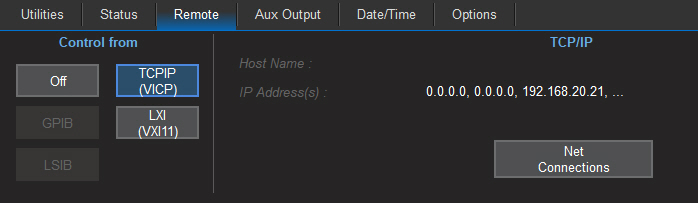
그림 1. Utilites > Utilities Setup > Remote 탭을 선택했을 때, 표시된 IP 주소 정보
그림 1에서는 오실로스코프에 할당된 IP 주소를 확인하고 있는 예를 보이고 있습니다. Ethernet 장치가 여러 개 있는 오실로스코프라면 연결되어 있는 장치의 IP 주소를 확인할 수 있습니다. 필요한 경우, Net Connections 버튼을 눌러 오실로스코프의 IP 주소를 변경할 수 있습니다. 또는, Windows의 네트워크 설정 메뉴에 접근하여 오실로스코프의 IP 주소를 지정할 수 있습니다.
호스트 컴퓨터의 IP 주소 확인
연결한 컴퓨터의 IP 주소를 확인할 때는 보통 커맨트 창(MS-DOS 프롬프트)에서 <ipconfig>라는 명령을 사용하면 쉽게 컴퓨터의 IP 주소를 확인할 수 있습니다. 그림 2에서는 <ipconfig>를 이용하여 PC의 주소를 확인하고, 곧바로 ping <scope ip address>를 통해 통신 가능한 연결인지를 확인하고 있습니다.
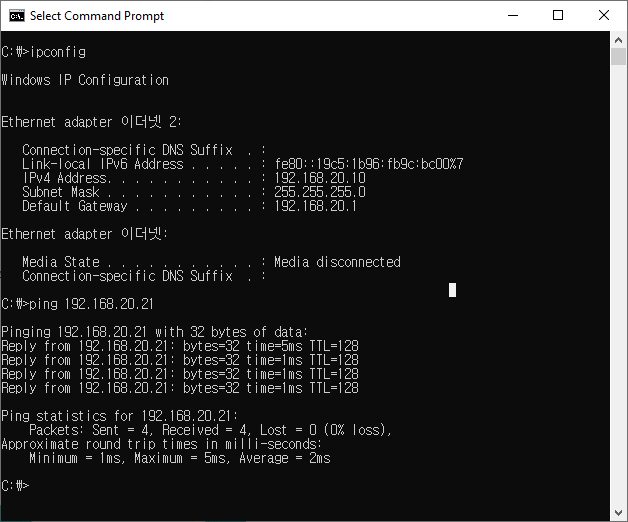
그림 1과 그림 2로부터 오실로스코프의 아이피 주소는 192.168.20.21 이고 호스트 PC의 아이피 주소는 192.168.20.10 을 가지고 있다는 것을 알 수 있습니다. 이 두 장치의 아이피 주소를 보면 점(.)으로 구분된 3자리의 주소는 같고, 마지막 주소가 다르다는 것을 알 수 있습니다. 이런 상태가 가장 이상적으로 통신이 가능한 상태입니다.
처음 세자리 192.168.20 이 네트워크를 나타내는 영역이고, 나머지 한자리가 호스트를 표시하는 주소입니다. 통신이 가능하려면 이렇게 같은 네트워크 내에 있어야하고 호스트 주소는 각각의 단말을 나타내 주는 역할을 합니다.
따라서, 확인한 두 장치의 아이피 주소에서 네트워크 부분이 일치하지 않으면 통신이 제대로 이루어지지 않습니다. 예를 들어, PC의 IP Address가 192.168.0.101 이고, 오실로스코프의 IP Address가 10.35.62.10 이었다면 완전히 다른 클래스에 속해 있으면서, 물리적으로 연결되어 있다고 하더라도 구조상 서로다른 네트워크로 구분되어 있기 때문에 통신이 이루어지지 않습니다.
이런 경우, 오실로스코프에서 Utilities > Utilities Setup > Remote : Net Connections에 접근하여 PC와 같은 네트워크에 존재하도록 IP 주소를 변경해주면 무리없이 원격제를 할 수 있습니다.
통신 가능한 연결에서는 반드시 ping 응답이 있나요?
통신이 가능하더라도 반드시 ping 테스트에서 응답이 있는 것은 아닙니다. 특히, Windows10과 같은 경우, 파이어월에서 ping 에 응답하지 않도록 설정되어 있습니다. 그래서, 네트워크 연결이 잘 되어 있어도 ping으로 확인할 수 없는 경우도 있습니다.
ping 에 대해 응답하고 설정하고 싶다면, 제어판 > 시스템 및 보안 > Windows Defender firewall > 고급설정에서 [inbound rules]에서 Networking - Echo Request (ICMPv4-In), File and Printer Sharing - Echo Request(ICMPv4-In)을 찾아 오른쪽 마우스 클릭 후 Enable : Yes를 선택하면 됩니다. 하지만 굳이 변경할 필요없이 네트워크 주소만 확인해도 문제가 되지 않기 때문에 IP Address를 같은 네트워크로 변경하는 방법으로 체크하셔도 문제가 되는 경우는 없었습니다.
간단하게 네트워크 주소와 통신에 대해서 알아봤습니다.